Main sections
Anwendungen für iOS (iPhone, iPod, iPad) erstellen
Für iPhone/iPod Touch/iPad kompilieren
Anforderungen
* Ein Mac :- Apple erlaubt es GLBasic nicht, Teile des SDKs auf nicht Apple Hardware zu installieren. Desshalb muss ein Mac verwendet werden um für iPhone zu kompilieren. GLBasic wird einen XCode Projektordner anlegen, der auf dem Mac kompiliert werden kann.
* GLBasic v7RC2 oder später
* Um das Programm über den Apple Store zu vertreiben muss man eine application developers licence besitzen (derzeit $99US pro Jahr)
* Xcode muss auf dem Mac installiert sein (iPhone SDK - als registrierter iPhone Entwickler im Developer Program herunter zu laden)
Gerätespezifikationen
* Die Auflösung des iPhone Bildschirms ist 320 x 480 (oder 480 x 320 im Querformat) - iPad 1024 x 768 (768 x 1024 im Querformat)
* Das Retina Display des iPhone 4 bzw iPod Touch 4th gen ist 640x960, kann aber auch im 320x480 Modus betrieben werden.
* Apps für diese Geräte laufen in einem Sandkasten. Das heisst z.B. dass 2 Apps keine Dateien austauschen können.
* Das iPhone hat keine Tasten. Deshalb with KEY() immer 0 zurückgeben.
* Wenn der Home Knopf gedrückt wird, wird das Betriebssystem die App schnell beenden. Es gibt ein kleines Zeitfenster in dem man noch den aktuellen Spielstand speichern kann. Das geschieht indem man die
SUB GLB_ON_QUIT:
* Wenn man in iOS4 und höher Multitasking erlaubt, wird
SUB GLB_ON_PAUSE
SUB GLB_ON_RESUME
* Der Beschleunigungssensor des iPhones kann mit GETJOYX(0), GETJOYY(0) und GETJOYZ(0) abgefragt werden. Die Rückgabewerte sind in "G" (9.81 m/s^2). Die Achsen sind so definiert:
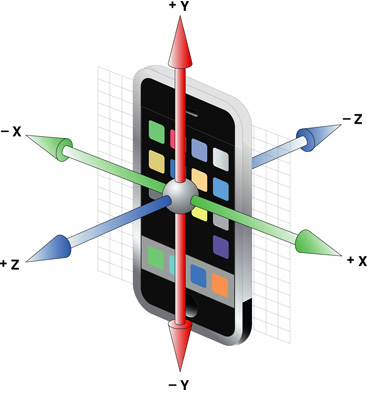
* Das iPhone hat Multitouch. Jeder Finger wird als Maus-Gerät gehandhabt. Siehe GETMOUSECOUNT().
Nichtunterstützte Befehle
Derzeit funktionieren folgende Befehle nur langsam im Querformat:
* BLENDSCREEN
* GRABSPRITE
* USEASBMP
Auflösungen der Geräte und Universal Binaries
Man stellt in den GLBasic Projektoptionen die größtmögliche Auflösung ein, die man unterstützen möchte. Das Programm startet dann auf dem Gerät und gibt über den Befehl GETSCREENSIZE zurück, welche Auflösung tatsächlich gefahren wird.
// [ Resolution Matrix ]
// XCode GLBasic iPod iPhone iPad
// iPhone+iPad,320x480 320x480 320x480 768x1024
// iPhone+iPad,640x960 320x480 640x960 768x1024
// iPhone ,320x480 320x480 320x480 320x 480
// iPhone ,640x960 320x480 640x960 320x 480
//
// Legend:
// XCode: Settings in the XCode project
// GLBasic: Project options in GLBasic IDE
// iPod: iOS 3.x or iPhone 2G, 3G, 3G[S]
// iPhone: iOS4.2+ and Retina display device
// (iPhone 4, iPod 4th gen)
// iPad: iPad with iOS <= 4.2 (so far)
//
// The device resolutions are what you get with
// GETDESKTOPSIZE.
Kompilieren für iPhone/iPod
1) Schreibe die nächste #1 App in GLBasic
2) Wähle "Optionen" aus dem "Projekt" Menü
3) Wähle die Option "iPhone" aus der "Platform Konfiguration" Liste
4) Wähle die gewünschte Bildscirmauflösung aus der Klappe
5) Klicke OK
6) Kompiliere das Programm mit Shift+F8
7) Kopiere den XCode Ordner auf den Mac. Kopiere auch den Media Ornder aus dem .app Verzeichnis dort hinein.
8) Öffne die XCode Projektdatei auf dem Mac
9) In der "Groups and Files" Liste, wähle die iPhoneInfo.plist
10) Ändere den "Bundle Identifier" zu deiner Apple developer ID
11) In der linken oberen Ecke wähle "Device - Release" oder "Device - Debug", nicht "Device - Simulator"
12) Klicke auf "Build and Go" um die App zu erstellen
13) Wenn das Gerät per USB angeschlossen ist, wird das Programm sammt dem Media Ordner auf das Gerät übertragen und ausgeführt.
14) Mit Run/Console kann eine Konsole angezeit werden, die STDOUT und STDERR Ausgaben anzeigt.
Kompilieren für das iPad
1) iPad am Mac anstopseln und synchornisieren.
2) XCode Projekt öffnen (das von GLBasic erstellt wurde)
3) Im Projekt "Release" auswählen.
4) Aus dem Menü Project/Edit Active Target "appname".
5) Stze das Base SDK auf iPhone 3.2.
6) Setze das Targeted Device Family auf iPad.
7) Setze iPhone OS Deployment Target auf iPhone OS 3.2
8) Setze die Code Signing Identity (wenn nötig).
9) Drück "Build & Run".
How to change the name that appears under your icon on the iPhone
1. In Xcode on the left hand panel expand the Targets tree.
2. Double click the first item below - it would should be iPhone
3. The Target "iPhone" Info window should appear.
4. Select the Build Tab.
5. Scroll down to the Packaging Section and change the value in the Product Name field to your new application name. You can change the configuration at the top of this screen to All Configurations to ensure the app name is changed for all configs.
6. Close this window.
7. Go to Build on the main menu at the top of the screen and select Clean, and then clean all the dependencies.
The icon name change will take effect after your next compile.